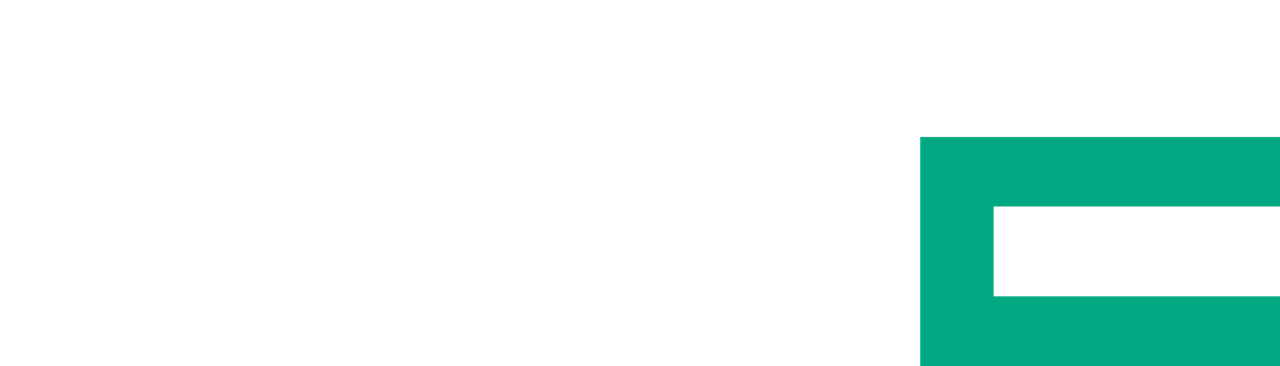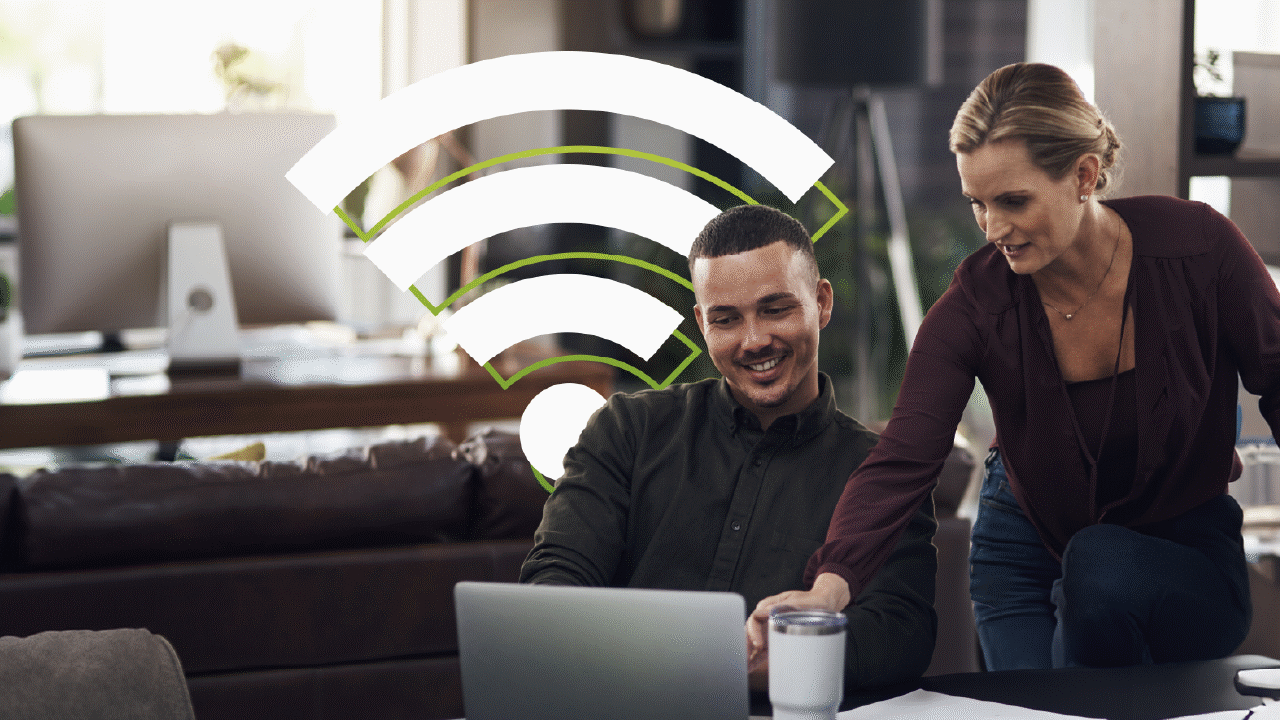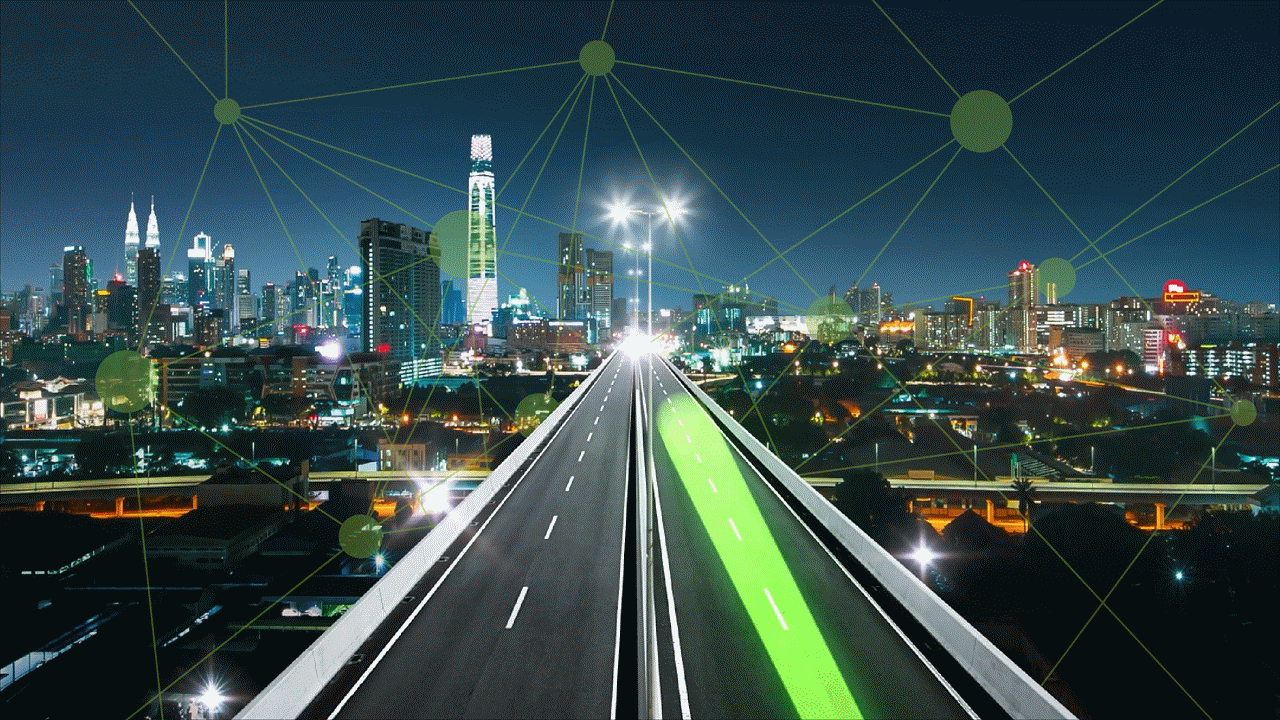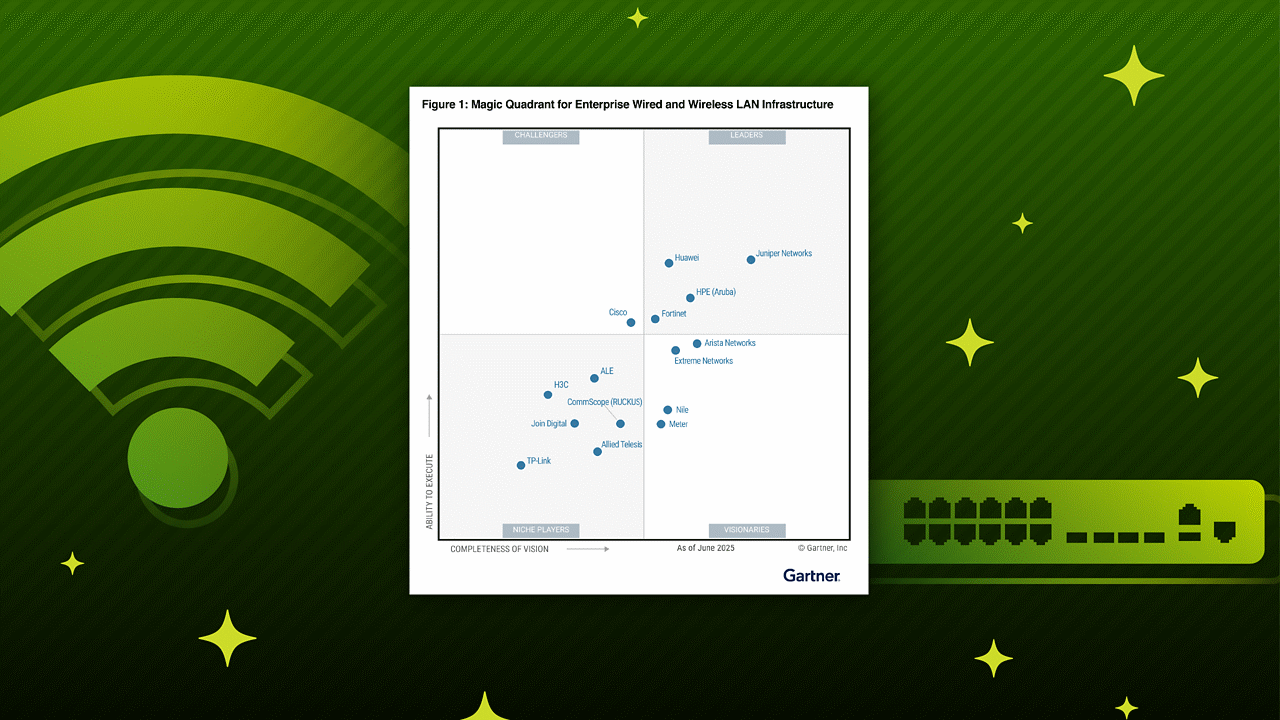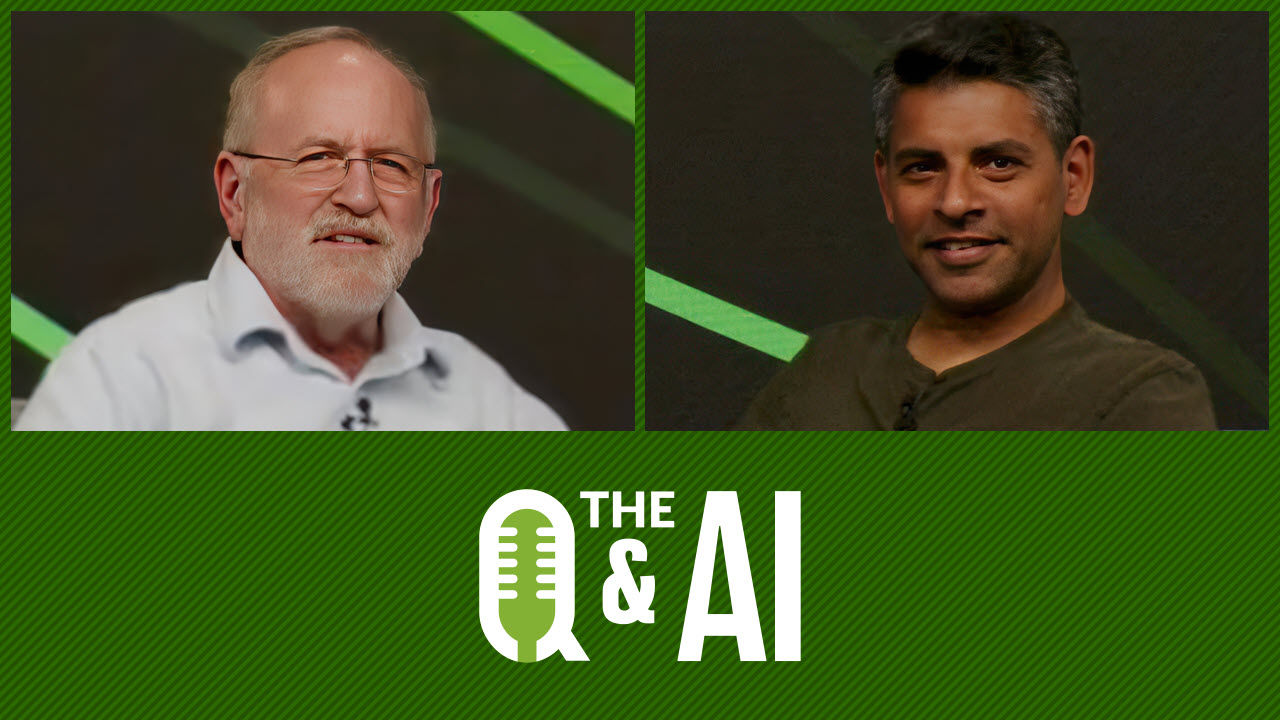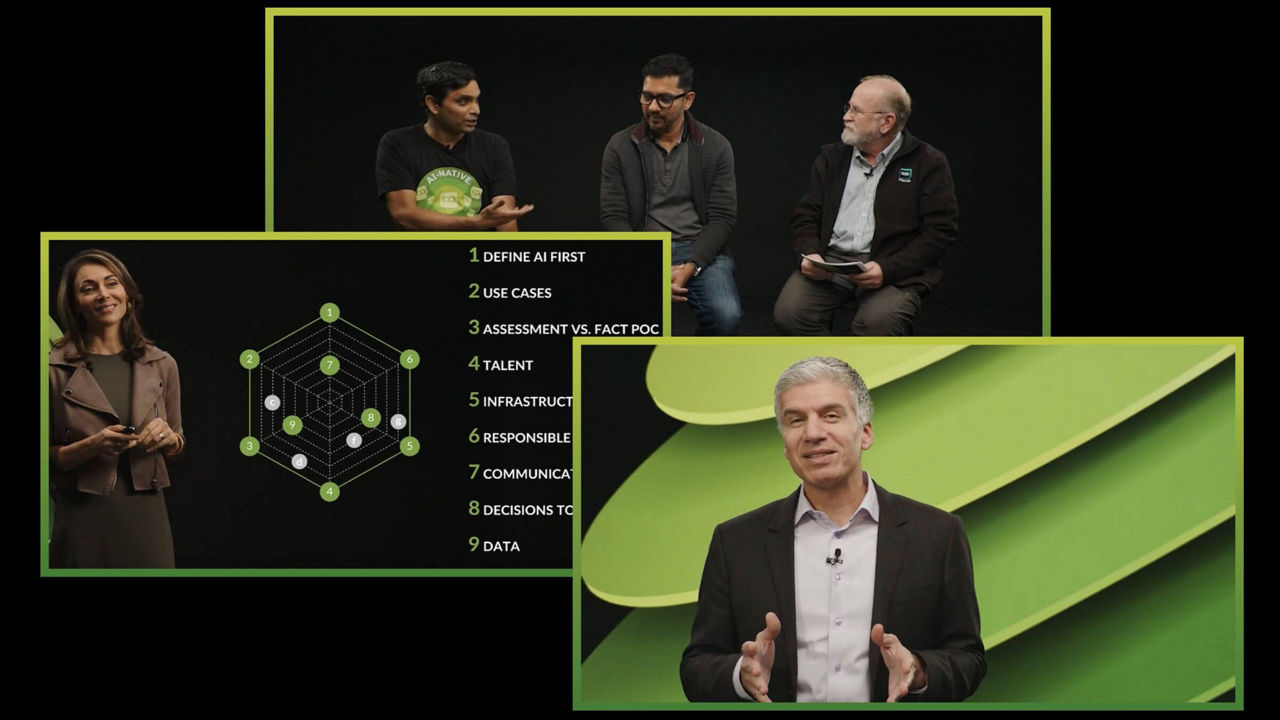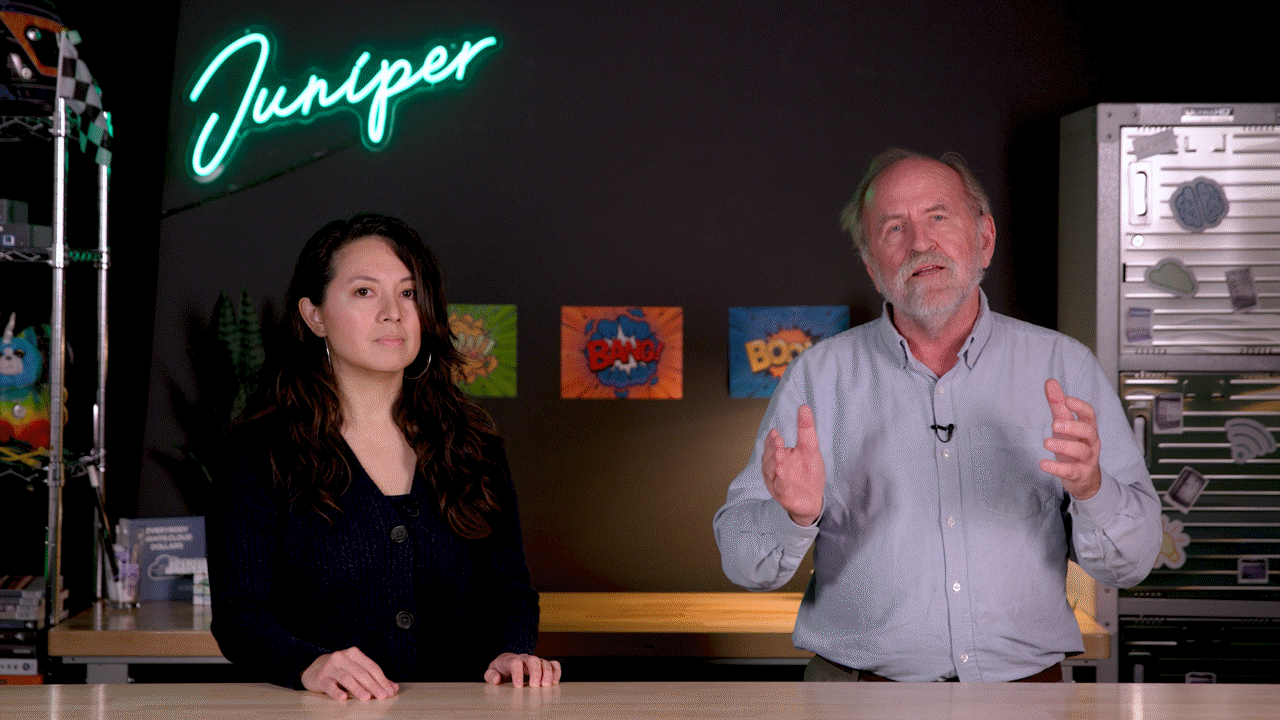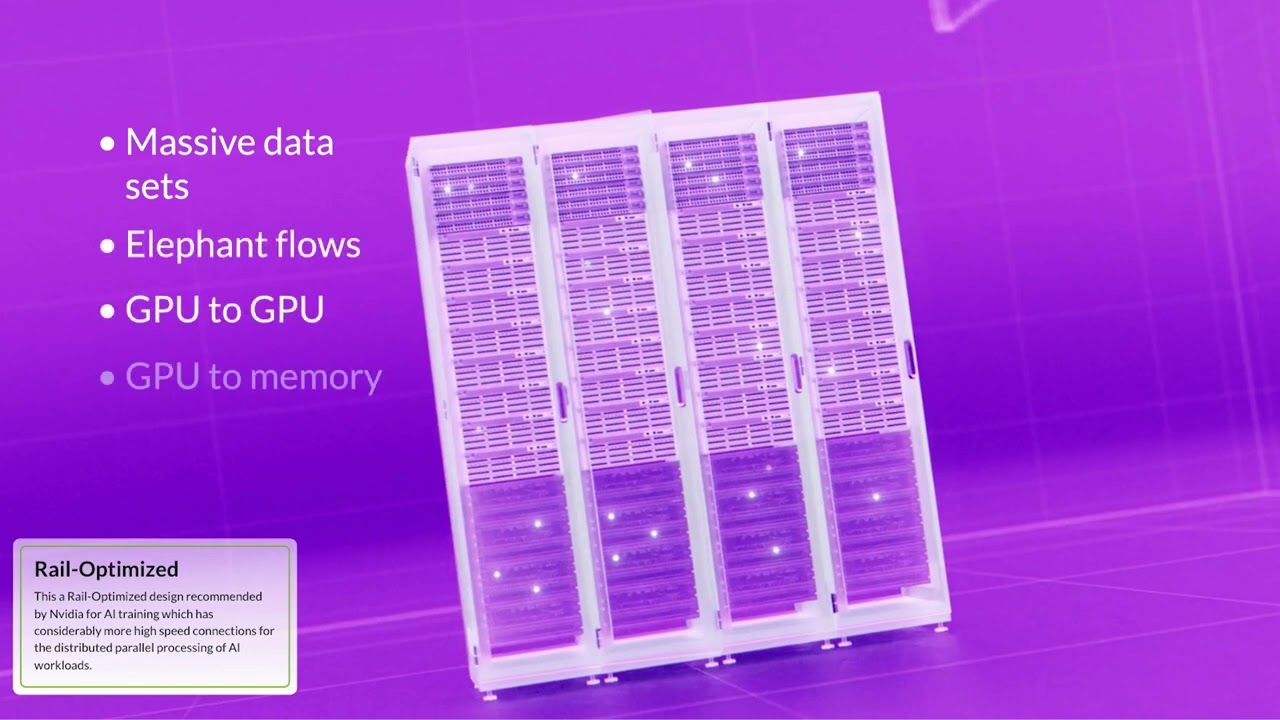GNS3 talks: Juniper vSRX appliance: Import, configure, and integrate with GNS3 networks (part 1)
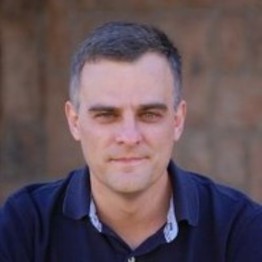

Let’s get technical: Learn how to import a Juniper vSRX appliance into GNS3.
In this video, tech expert and networking instructor David Bombal walks you step by step how to import a Juniper vSRX appliance into GNS3 using two different methods.
You’ll learn
How to download, import, and configure an SRX virtual firewall in GNS3
Two ways to integrate the SRX in your GNS3 topology: 1) a VMware 2) or a GNS3 appliance
Why it’s helpful to have two different methods from which to choose
Who is this for?
Host
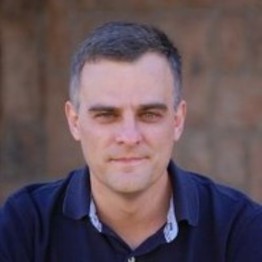
Transcript
0:00 the power in this thing is just awesome
0:03 kind of like the SRX to be honest
0:06 [Music]
0:10 I firmly believe that security and
0:13 networking are intimately tied I'm
0:15 trying to get this absolutely pristine
0:18 just like third technology in this video
0:31 I'm gonna show you how to download
0:32 import and configure a SRX of virtual
0:36 firewall in genus three the genus three
0:40 community is an amazing place I want to
0:44 give my special thanks to owl read for
0:47 helping me with this video without owls
0:50 contribution you wouldn't be watching
0:52 this video now so please also give your
0:55 thanks to all for helping me get the SRX
0:58 a device working in genus three
1:00 thank you very much owl for your
1:03 hopefulness a video in this video I'm
1:06 going to show you two ways to integrate
1:09 the SRX in your genus three topologies
1:13 this SRX template is a VMware
1:17 integration and this SRX is a genus
1:22 three appliance I'll start up both these
1:26 SRX devices and what you'll notice is
1:29 the VM way one is booting up if I open
1:34 up consoles to both of them you can see
1:36 that both are now booting up here's the
1:41 appliance template and this one is the
1:44 SRX running directly
1:49 within VMware so you'll see that the
1:52 console messages are very similar so to
1:57 this point I can now login to the SRX
2:01 running in VMware and what you'll notice
2:05 is I also have a login prompt on the
2:08 VMware VM the SRX appliance is also
2:13 booting up and we also have a login
2:16 prompt which will allow us to login to
2:18 the device so nota there are two
2:22 different ways to do this you can either
2:26 use a integrated VM or you can use a
2:32 genus 3 appliance the VMware integration
2:36 uses an OVA and the genus 3 appliance
2:39 uses a cute cow to file different genus
2:43 3 users have had different experiences
2:45 with these integrations some people have
2:49 found that the appliance doesn't work
2:53 and they've had to use an integrated VM
2:56 so just be aware that they are multiple
2:59 ways to do this integration it's not
3:02 just juniper appliances that have
3:05 multiple integration options for other
3:08 devices they may also be multiple
3:10 integration methods you may have to
3:14 choose between one integration and the
3:16 other depending on what works on your
3:19 computer but I will demonstrate both in
3:22 this video the genus 3 website also has
3:27 documentation about of the SRX device so
3:32 search in the documentation for the
3:34 virtual SRX appliance information about
3:38 integration is shown here and there are
3:41 links to the cue card 2 files on juniper
3:45 so what you're going to do is select the
3:48 virtual SRX software and then download
3:52 either a cue card to file or an OVA
3:57 depending on the integration that you're
3:59 going to use
4:01 for the genus three appliance you need
4:04 to download the cue card to file for
4:07 VMware Workstation or VMware fusion
4:09 you're going to use an OVA file so
4:13 selector the version of software that
4:15 you want to download from the genus
4:17 three documentation website and then on
4:20 the Juniper website select either qk2 or
4:24 OVA for whichever integration you're
4:27 going to be using again in this video
4:30 I'm going to show you both integration
4:32 options
4:36 [Music]
4:38 in this video I'm going to show you how
4:41 to integrate a virtual Juniper SRX
4:44 device in your Gina three topologies I'm
4:47 going to start with a small topology and
4:50 then expand it and integrate the SRX
4:54 with devices such as cisco routers and
4:58 Arista switches in this video I'm using
5:02 Gina 3 version 2.1 beta 1 on a Mac the
5:08 process however is very similar
5:10 when using Windows and genus 3 version
5:14 2.0
5:17 [Music]
5:20 to get started go to genus 3com go to
5:24 the marketplace go to appliances and do
5:28 a search for juniper the device that
5:30 we're going to integrate is the Juniper
5:32 V SRX selector the device and download
5:36 of the template to your local computer
5:40 in this example I'm using genus 3
5:43 version 2.1 beta 1 the same process
5:47 however applies to genus 3 version 2.0
5:51 as well as to genus 3 on Windows go to
5:55 file import appliance find the appliance
6:00 in your downloads directory and click
6:02 open the appliance import wizard
6:06 displays the category that thus
6:09 appliance will be added to you is the
6:11 firewall category architectures x86 KVM
6:16 is required which means that you need to
6:19 be using a vm web product in other words
6:21 you need to be running the genus 3 vm
6:24 within VMware Workstation VMware Player
6:28 or VMware Fusion or VMware ESXi where
6:33 nested a virtualization is supported you
6:36 cannot use of this appliance with a
6:38 VirtualBox click next I'm going to run
6:43 the appliance on the genus 3 vm click
6:46 Next I'm told that my server
6:48 requirements are ok click Next
6:52 now you need to provide your own
6:53 software for of this appliance in this
6:57 example I've got a really old version of
7:00 the appliance you may have better
7:02 results with a newer version of the
7:05 appliance software please note too that
7:08 neither I nor genus 3 can provide device
7:13 operating systems to you you'll need to
7:16 download the appliance software from
7:19 juniper yourself click import
7:24 in this example I've got to the VMDK
7:26 file in my downloads directory so I'm
7:29 going to click open
7:32 images uploaded to my Gina 3vm that's
7:37 now been done so the appliance is ready
7:40 to be installed
7:41 I'm gonna click Next I'm asked do I want
7:45 to install the appliance the answer is
7:48 yes so I'm going to click yes
7:50 Kim you settings are displayed I'm going
7:53 to use the defaults and click Next
7:55 a summary is displayed click Next and
7:59 click finish
8:01 the appliance is now installed
8:07 [Music]
8:09 invest apology I'm using the Jena 3vm
8:12 but I'm not going to use the Gina three
8:15 juniper appliance so I'm not going to be
8:20 using the Juniper Virtual SRX device in
8:23 this video I'm going to be using a
8:27 Juno's OVA so in VMware Fusion I'm gonna
8:32 go to file import you'll need to do
8:35 something similar if you're using VMware
8:37 Workstation
8:40 import of the OVA into VMware
8:43 Workstation
8:46 so I'm simply going to import the ova
8:52 into VMware fusion I'm going to click
8:55 finish
8:59 as you can see the virtual machine is
9:01 booting up
9:06 so the Junos virtual machine is booting
9:09 up and we now get a login prompt I can
9:13 log in as root
9:16 and notice this is using Linux so LS
9:20 shows me various directories we can see
9:23 details of directories but what we're
9:27 going to do is run the CLI and as an
9:30 example we could view the configuration
9:33 of the SRX device directly within VMware
9:39 but what I'm going to do now is shut
9:41 down the virtual machine
9:45 and I'm going to go into genus 3 and
9:48 select preferences and change the
9:52 Preferences what I want to do is
9:54 integrate the new VMware VM with gns3 so
10:00 I'm going to click new I'm gonna run
10:03 this VMware VM on my local computer the
10:07 virtual machine is this Juno's a virtual
10:10 SRX device and I'm going to click finish
10:14 click Edit go to network there are two
10:21 adapters on this virtual machine we can
10:25 see that by looking at the settings of
10:27 the virtual machine we can see here that
10:31 there are two network adapters
10:35 I'm going to allow a genus three to
10:37 override non-custom of my adapters I'm
10:42 going to change the category two
10:44 security devices and I'm going to change
10:47 the symbol to a firewall and click OK
10:52 and click OK and click OK once again
10:56 so under firewalls I now have the
11:00 virtual SRX a device and I can drag it
11:06 the device to the workspace I hope you
11:11 enjoyed this video if you did please
11:12 like it and please subscribe to my
11:15 youtube channel I wanna wish you all the
11:18 very best